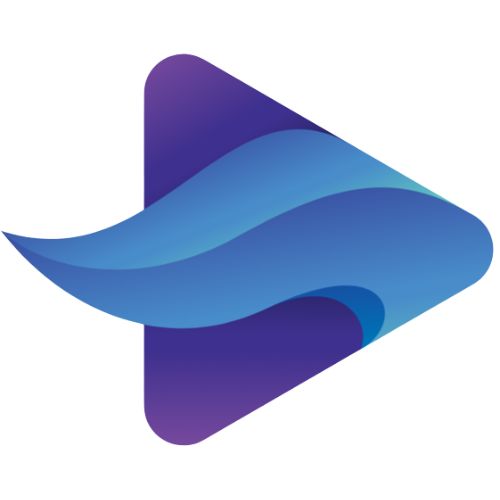Remove VPN completely and then clean up on your Windows computer
Most VPN providers make big claims about the "no sign-in" policy, and how they don't keep the slightest trace of anything you do online.What these companies do not always explain is that VPNs (including free VPNs) can keep detailed logs on your personal computer, usually including account information, connection and startup times, and server names you submit.
Often there is no automatic way to remove this information. Even uninstalling the VPN will usually leave at least a trace, and there are many more clues to your activities in the various Windows network histories. Most can stay in your system for years.
Whether this is a privacy risk depends on your situation. If others have access to your PC, or you might be running a VPN on a work computer, maybe; If this is your system, probably not.
Whatever your circumstances, it's interesting to see what a computer can hold in relation to your VPN history. Deleting old network residues also brings its own benefits, freeing up resources, simplifying your network settings, and possibly reducing the chance of problems with other network software.
Keep in mind that there are risks involved with this type of cleaning at a low level. Accidentally deleting something important can damage your PC. Be careful and do not overthink anything unless your system is fully backed up and you have the tools and experience to recover your computer if something goes wrong.
So let's take a look at how to uninstall your VPN software and then clean up after this process. Note that you do not need to perform all these steps, at least beyond the initial and initial removal process. You can be as thorough - or not - as you like.
And if you are unsure of some of the more involved elements - such as editing the registry - you may want to skip these steps. Furthermore, some of the last steps will really only apply to those who are very conscious of privacy, as you will see when you read it.
Uninstall VPN clients
The first step in VPN removal is removing the client.Start by finding where the program files are stored on your hard drive. Open a client window, press Ctrl + Shift + Esc to launch Task Manager, right-click the app name and select Open File. Write down the name of the folder - you will need it later.
Close the client completely (do not underestimate it), try removing it from the standard control panel widget (Control Panel> Programs and Features> Uninstall a program).
The list of installed programs may also include a TAP (virtual network adapter) driver for your VPN. If the list is sorted by alphabet, scroll to the T and look for items starting with 'TAP-' (our test system included TAP-NordVPN and TAP-ProtonVPN). Remove these by right-clicking and selecting Uninstall.
If you can't find anything, look for the VPN name in your system and look for a shortcut to uninstall.
After you have turned on the standard uninstall and removed all associated TAP files, restart your computer to make sure Windows can delete locked program files.
Remove local calendars
Uninstalling a VPN does not necessarily remove all of its files. There are often lots of scraps, ranging from stray DLLs to detailed logs of all your recent VPN connections.Open the client folder you specified in the previous step, if it still exists, and look for folders with similar names in your system. Check these to see what is left and whether the folders can be safely deleted.
You can also manually browse for files in the most likely locations: \ Program Files, \ Program Files (x86), \ ProgramData, \ Users \ <username> \ AppData \ Local, \ Users \ <username> \ AppData \ Roaming.
If you do not see the ProgramData or AppData folders, turn on the control panel, go to File Explorer options and make sure 'Show hidden files, folders and drives' is selected.
Amazing what you can find out. Even after uninstalling VPN, we found folders that were left behind in the Data program, with connection information including BullGuard VPN \ logs, Encrypt.me \ Logs, Hotspot Shield, NordVPN, PrivateVPN, SafeVPN \ logs, SurfEasyService, Surfshark, UltraVPN \ logs and - logs. VPNArea \ Logs.
Depending on your installation, you may have a separate OpenVPN installation, the open-source client used by many parts of VPN software for managing their connections. Search for folder \ users \ [username] \ OpenVPN \ log and delete log files you don't need. That can be everyone if you like - the files are just for troubleshooting, and sure to remove them.
Registry references
Windows VPN clients often store at least some of their settings in the Windows registry. At least some of them may survive the uninstall, and sometimes they can provide details about your account or your connection history.Another quick warning here: Always be careful when editing the registry.
To get started, run REGEDIT and browse to HKEY_LOCAL_MACHINE \ SOFTWARE and HKEY_CURRENT_USER \ SOFTWARE. Scroll through the entire set of keys, and look for everything related to the VPN you removed.
You won't usually find much. Our test system had residual keys associated with ExpressVPN, IPVanish, IVPN, ProtonVPN, SecureVPN, and VyprVPN (the Golden Frog), but all were empty or of no interest.
Others may be more significant. NordVPN had some IPs, Windscribe left all our settings and the latest external IP address, and FrootVPN and Anonine left data including our usernames and encrypted password.
Whatever you find, if you are sure it is no longer needed, you can remove it by right-clicking the key in the right pane and selecting Delete. As we already mentioned, when editing the registry, be careful - accidentally deleting the wrong item can cause all kinds of problems. If you're not sure about it at all, leave it alone.
Network adapters
Windows VPN clients work by configuring virtual network adapters for your other applications to use. These are often left behind when you uninstall a VPN, unfortunately, overloading your network settings and occasionally clashing with other software.Run Device Manager (click Win + R, type devmgmt.msc and press Enter) and click the arrow to the right of Network Adapters to see everything that is installed on your system.
VPN-related adapters typically include a named TAP (virtual network adapter standard) and the service name, making it easier to locate. Our test system had 'ibVPN Tap Adapter', 'SwitchVPN Tap Adapter' and 'TAP-NordVPN Windows Adapter V9', for example.
Our system also had a dimmer name called VPN Client Adapter - VPN. If you are not sure where a network adapter came from, double-click it, select the Driver tab, and view the driver and digital signature vendor items. These usually show the name of the service and the company behind it.
As a counter test, select the Events tab and scroll to the bottom of the list. If the recent event was long overdue, this may indicate that the adapter is no longer in use, though this is not guaranteed.
If you are sure that an adapter is no longer needed, and you are also happy that you know how to fix the problem if you make a mistake (reinstall it, use a system restore point, or something else), right-click it, select Uninstall and install the Delete box. Driver software for this device. '
(Source: TechRadar)