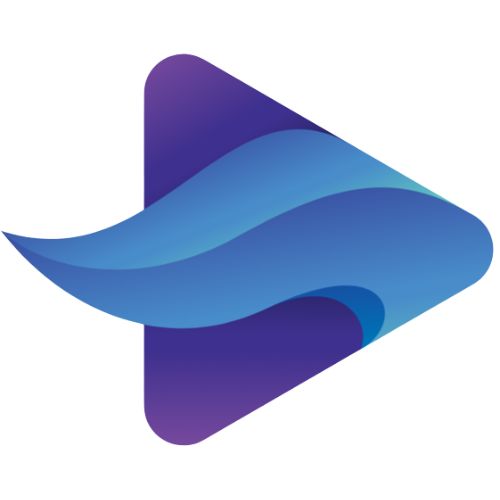How to Back Up Your PC | Set Regular Backups Of Your Most Important Files
Backing up your PC is a very important task, but it's very easy to reject. To lose access to all the important files on your computer, you will only need a hardware failure, theft, accident or ransomware attack.Fortunately, creating a backup doesn't have to be difficult or time-consuming, and if you give it some time now, you can automate the process so you never have to worry about it again. Then, if disaster strikes, everything will be there in anticipation of rehabilitation.
Our favorite software for the task is Easeus Todo Backup. There are free and premium versions of the software, but the free one will suffice for most standard home users.
The Premium version includes disk cloning tools, the ability to move the system to another PC, Outlook Backup and Recovery, and event-based backups (when you turn on the computer, for example), but you can still schedule backups. On-time using the free software, and restore it if needed.
Types of backups
There are three main ways to back up your files, and they all have their pros and cons. A full backup is a complete copy of everything you chose to back up. It takes longer than other backup types and requires more storage space, but is faster to recover in an emergency.The first backup you make will require full backup, but you can then save time by making incremental or differential backups.
Differential Backup is a copy of the files that have changed since your last full backup. This means that you always have to make backups on the go: full and differential backup. When you need to recover your files, these two backups are intertwined. It is faster than a full backup, and requires less space, but is not as fast as incremental backup.
Incremental backup only backs up files that have changed since your previous backup - whether it was full or not. Incremental backups are the smallest and fastest to perform but take longer to recover than differential or full backups.
How to make and schedule backups
1. Get the softwareSelect a backup destination. Ideally, this should be an external drive that you can store in a separate place from your PC, although a separate internal drive will also work. It is best not to store backups in the same source drive.
A small pop-up at the bottom left of the screen will notify you when a backup is performed.